An Apple User’s Desire For A Cleaner Digital Life Creates This Detailed Outline.
Software and application management is an important core concept concerning the usability and functionalities of devices such as the Mac. As easy as Apple makes everything, we all know there are frustrating junctures, including “How to uninstall software on Mac.” Platforms, for the most part, provide users with easy-to-execute instructions, such as drag-and-drop, but Apple devices require agility and thoughtfulness to properly achieve the different tasks. Today, we discuss how to avoid those annoying hitches while figuring out how to uninstall software for Mac, paths to avoid, and resources that keep macOS users organized and streamlined.
Over-secret storage because of stubborn programs, optimizing performance, organizing digital tools for brilliant workflows, and retrieving fragments of gigs are a few burning queries amongst many Mac users as to ‘why deleting Mac software is vital?’ Some Apple device users do not take deep thought into what is deleting/uninstalling an application or piece of software. Most people have a perception that dragging an application’s icon directly into the trash can and not having that piece of software ever appear on the system is devoid of any trouble. However, in reality, that assumption is far from the truth.
Caches, logs, preference files, and other system resources can create clutter in your Library folder. Over time, this can increase the amount of space consumed and slow down the performance of your Mac. For professionals and creators who routinely do video editing, coding, or designing, this is extremely important.
In addition, removing uninstalls of certain applications may cause conflicts to arise the next time that specific application is installed. Alternatively, background applications may continue running in the background without any foreground application existing.
Method 1: Using Finder and Trash to Remove an Application (Basic Step)
Let’s look at the most straightforward method of removal.
Open Up Finder
Select and open the ‘Applications’ from the left sidebar.
Look for the App
Search or scroll until the desired application is located.
Drag to Trash
Right-click on the application and select ‘Move to Trash’ or simply drag the icon to the trash.
Empty the Trash
Select ‘Empty Trash’ after right-clicking on the trash to delete the application eternally.
Make sure to keep in mind that this method prevents support files from being deleted, especially those apps that are not sandboxed.
Method 2: Uninstall From Launchpad (For Mac App Store Downloads Only)
Launchpad acts like an iPhone screen and is easier to use for applications that were not downloaded from anywhere other than the Mac App Store.
Open Launchpad
You can either click the rocket icon on your Dock or perform a Spotlight search using Command + Space.
Click and Hold App Icon
Press and hold the app icon of your choice until all icons begin to jiggle, the same splendid way as it works on iOS.
Click the “X” Button
You can delete the application by clicking the “X” in the top left corner, but only if it shows an “X”. This only works for apps downloaded via the App Store.
Confirm Deletion
Follow the queue to confirm deletion.
Note: Apps that are third-party and are downloaded externally do not have this option typically.
Method 3: Using Third-Party Uninstallers (Recommended for Experts)
Many advanced apps leave behind installations and their support files within the system and user folders. For guaranteed complete removal, third-party uninstallers like AppCleaner, CleanMyMac X, or AppDelete are best suited.
AppCleaner (Free & Trustworthy)
You can download it from the official website.
Open the AppCleaner and drag any preferred application into the AppCleaner window.
Remove all preferences and content folders, and AppCleaner will search for them.
And click “Remove” to delete every file and folder related to that application.
CleanMyMac X (Paid, Feature Rich)
Comes with a specific module for Uninstaller.
Comes with a complete list of all applications, broken installs, and all leftovers.
Enables mass uninstall and clean up of mixed files.
These tools best suit astute technology users or individuals handling several large applications, such as Adobe Creative Cloud, Xcode, or Final Cut Pro.
Method 4: Using Built-in Uninstallers (For Adobe, Microsoft Office Suites)
Some software packages have specific uninstallers designed to eradicate all traces of the specified software.
For Adobe: Go to Creative Cloud: use the app > all apps > click on the three dots > uninstall.
For Microsoft Office for Mac: Go to /Applications/Microsoft Office/, and execute the Office removal tool Microsoft provides.
Always visit the uninstallation page of the respective software to mitigate the risk of leftover files or corrupted system permissions.
Manual Deep Cleaning (Advanced Users Only)
Should you wish to manually remove the remaining files, these are the locations you should check:
/Library/Application Support/
~/Library/Application Support/
~/Library/Preferences/
~/Library/Containers/
~/Library/Caches/
These folders may be accessed via Finder > Go > “Go to folder…” by inputting the address directly.
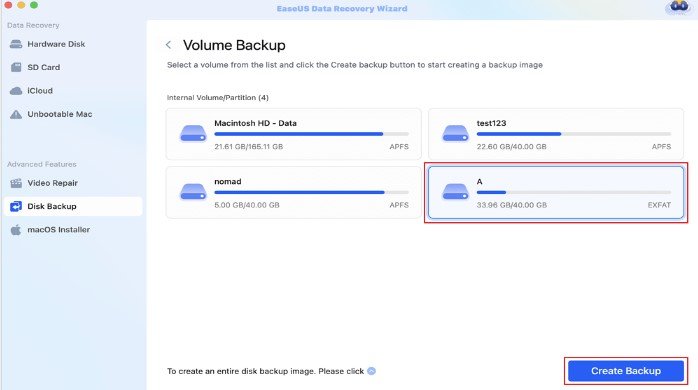
⚠️ Warning: Removing the wrong files may destabilize your system.
Common Mistakes to Avoid
Only dragging the app to Trash: As previously warned, this does not guarantee complete file removal.
Haphazardly deleting system and library files: Risks crippling the OS or rendering apps non-functional.
Downloading outdated or unsafe uninstallers from unreliable third-party sources: Users are advised to examine download sources as well as the reviews on them for outdated or third-party reviews.
Neglecting to perform a reboot after uninstalling a program: Certain changes only take place after restarting the system.
Why is there no native app manager in macOS?
Apple takes a minimal approach as well as encourages developers to adopt the sandboxed app model, which was introduced with Gatekeeper and SIP (System Integrity Protection). This system dictates where files may be written, hence, manual removal is safer, but not entirely.
Regardless, the absence of a cohesive built-in app manager is still a request that many macOS enthusiasts frequently voice. With the help of Activity Monitor, users can track various functions of the system, but these tools do not assist with deletion.
Looking forward, could Apple incorporate a built-in app removal tool?
Speculations are on the rise that an “App Manager” might be integrated into macOS, given that features are increasingly being shared with iPadOS. With Apple shifting focus towards the merit and pace markets, there is more need for enhanced software control.
At WWDC 2025, some developers are hoping to see new APIs that provide better uninstall behavior and more transparency regarding app footprint data.
Table of Contents
To conclude,
It’s remarkably easy to uninstall software on macOS — until it becomes difficult. The rising number of users running large-scale creative projects, development environments, and virtual machines makes understanding how to fully remove applications vital for system performance and digital hygiene.
Be it free tools like AppCleaner, paid solutions like CleanMyMac, or the more tedious, albeit exciting, manual route through the Library folders, every solution works towards the same goal: a Mac that functions well, is uncluttered, and runs optimally.
Every digital life comes with intricately organized folders, which require skills such as deciding what to retain and what to get rid of. Mastering this skill will free up device storage and is a crucial skill every Mac user should learn.



